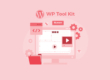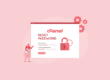Cara Menggunakan Google Webmaster Tools. Google Webmaster Tools merupakan fitur Google yang digunakan untuk meningkatkan traffic dan peringkat dalam pencarian Google. Selain meningkatkan performa dan peringkat situs, fitur ini juga memberikan informasi terkait status indeks situs yang sudah terdaftar.
Saat ini, Google Webmaster Tools telah berganti nama dan rupa menjadi Google Search Console. Meski begitu, fitur yang ditawarkan masih tetap berragam dan bahkan lebih mudah dimengerti.
Salah satu fitur yang dimiliki adalah Google Analytics. Melalui fitur ini, pengelola situs dapat meminta laporan analisa pengunjung, laman yang sering diakses, jumlah impresi, total klik tiap bulan hingga posisi situs di dalam mesin pencarian Google.
Selain Google Analytics, fitur lain bernama crawling atau sitemaps juga tersedia. Sitemaps merupakan URL tambahan yang berhubungan dengan situs yang dikelola. Hal ini membantu mengidentifikasi situs di dalam analisis Google.
Familiar dengan error 404? Error ini merupakan indikasi bahwa situs yang dikelola tidak layak atau tidak terurus. Apabila ini terjadi, Google secara otomatis akan memberikan pemberitahuan melalui surel.
Selain itu, Google Search Console juga mampu memberikan informasi index, laman, serta detail sitemap dan crawl secara menyeluruh dari Google.
Cara Menggunakan Google Webmaster Tools
1. Daftar Google Search Console
Pada laman Google Search Console, masukkan alamat situs yang ingin didaftarkan. Kemudian klik Add Property.
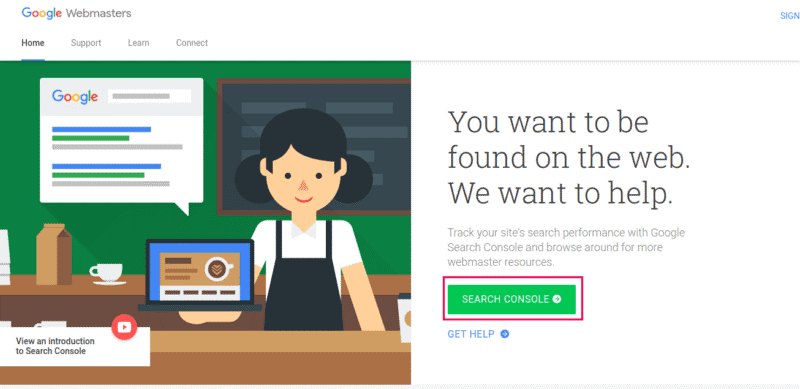
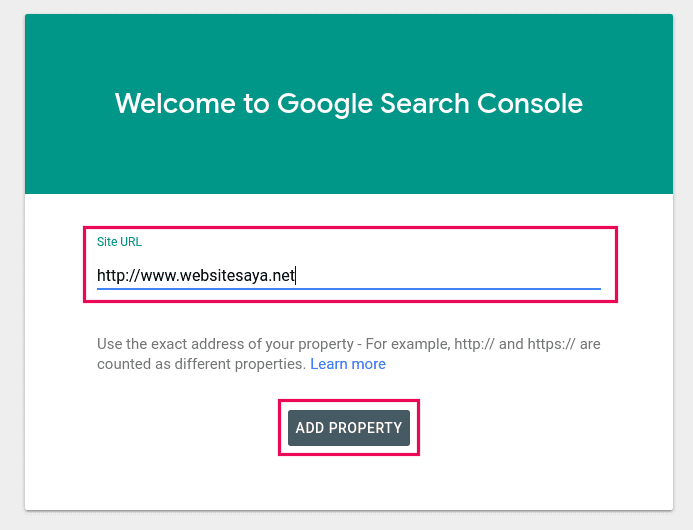
2. Verifikasi
Google Webmaster Tools menyediakan berbagai macam metode verifikasi mulai dari HTML file, HTML tag, Google Analytics, Google Tag Manager hingga domain name provider. Pilih salah satu yang dirasa paling mudah.

HTML File
Meski terdapat banyak cara, verifikasi menggunakan HTML file merupakan metode yang relatif mudah dibandingkan metode lainnya. Verifikasi ini hanya membutuhkan unggahan data HTML yang ada di hosting.
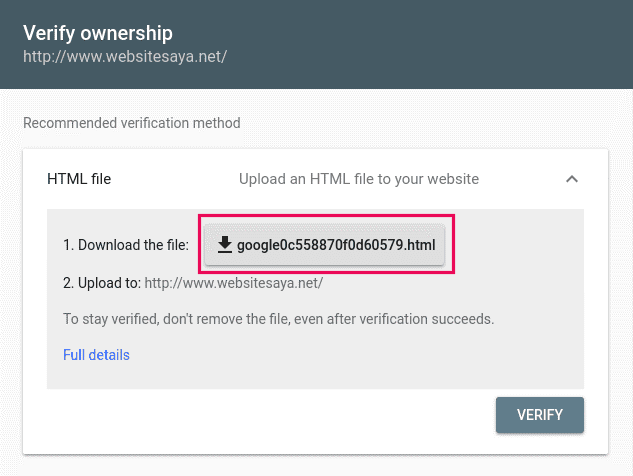
Pertama, unduh file HTML yang dimaksud. Unggah file tersebut ke folder website yang tersedia pada hosting. Pengunggahan dapat dilakukan dengan bantuan FTP maupun File Manager.
Pada cPanel, akses menu File Manager, kemudian folder website yang dituju. Di dalam folder tersebut, unggah file html yang telah diunduh sebelumnya. Jika domain yang sedang dikelola merupakan domain utama, unggah file html ke folder public_html. Apabila merupakan subdomain, unggah file html di folder tersebut.
Kembali ke laman Google Search Console lalu klik Verify.
HTML Tag
Verifikasi menggunakan HTML Tag dapat dilakukan dengan copy script HTML Tag ke dalam website yang dikelola.
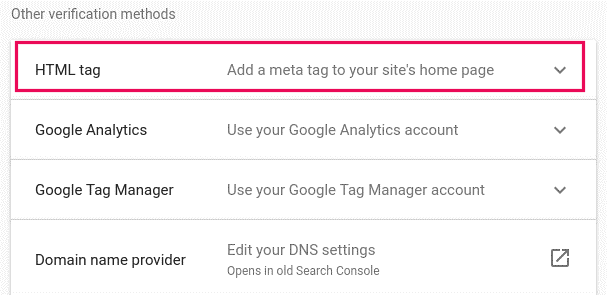
Untuk menambahkan HTML tag pada postingan, paste script di masing-masing artikel yang di unggah pada laman website. Meta taf berada di dalam section setelahdan sebelum.
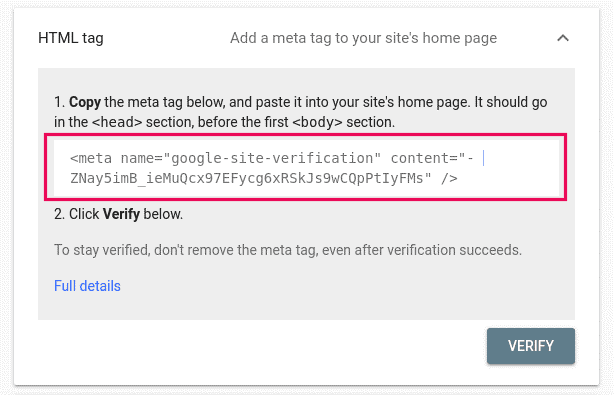
Sedangkan untuk menambahkan HTML tag di website, dibutuhkan Plugin Yoast SEO. Setelah memasang plugin, klik menu SEO kemudian General. Akses tab Webmaster Tools dan paste script pada bagian Google Verification Code.
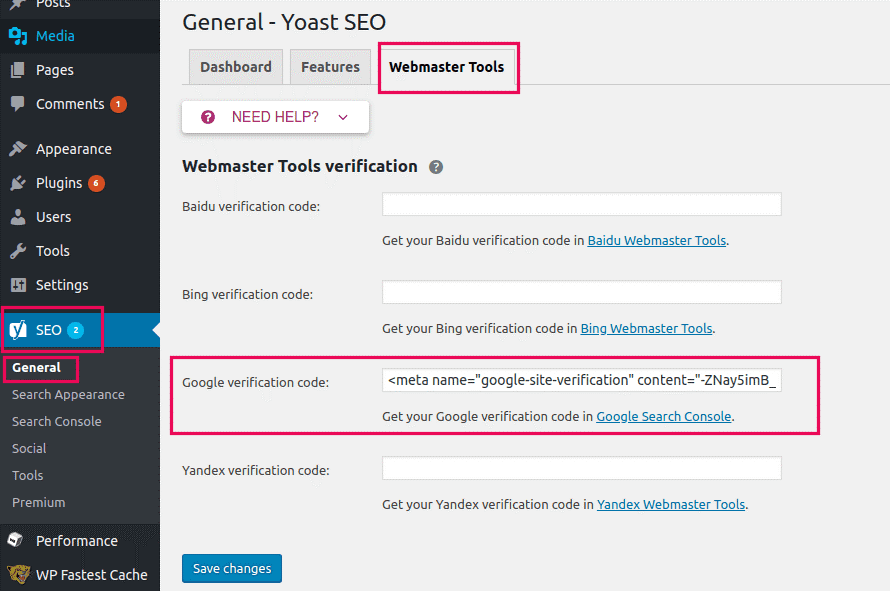
Setelah menyimpan perubahan, kembali ke laman Google Search Console dan lakukan verifikasi.
Google Analytics
Verifikasi juga dapat digunakan melalui bantuan Google Analytics. Klik Verify setelah selesai.
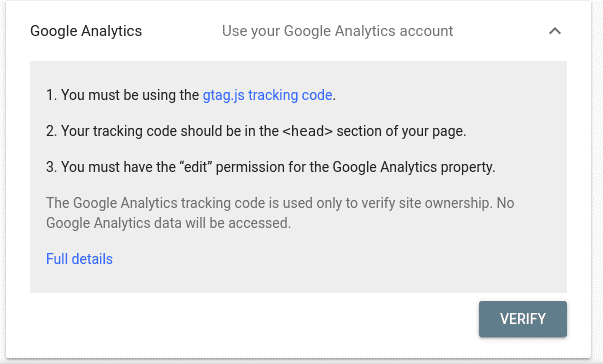
Google Tag Manager
Serupa dengan Google Analytics, verifikasi juga dapat dilakukan menggunakan Google Tag Manager. Setelah selesai, jangan lupa klik Verify.

DNS TXT Record
Verifikasi menggunakan bantuan TXT record dapat dilakukan dengan memilih Domain Name Provider.

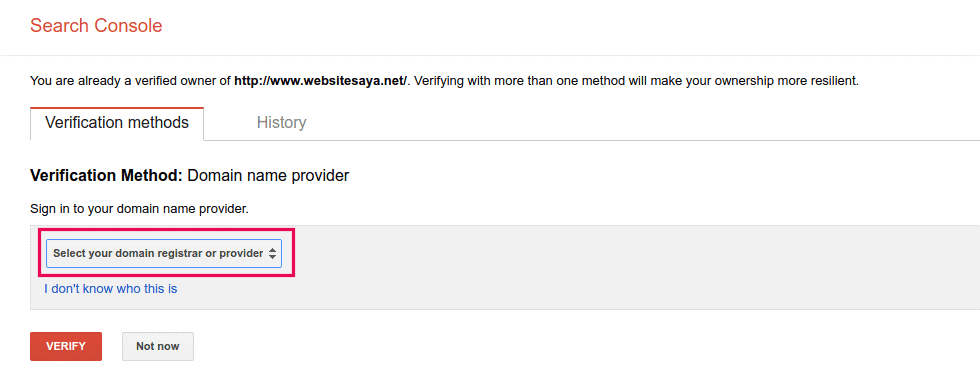
Kemudian akses tab Verification Methods dan Select your domain registrar or provider.
Setelah memilih Other, TXT record yang dibutuhkan akan muncul. Copy TXT record tersebut dan masukkan ke pengaturan domain.
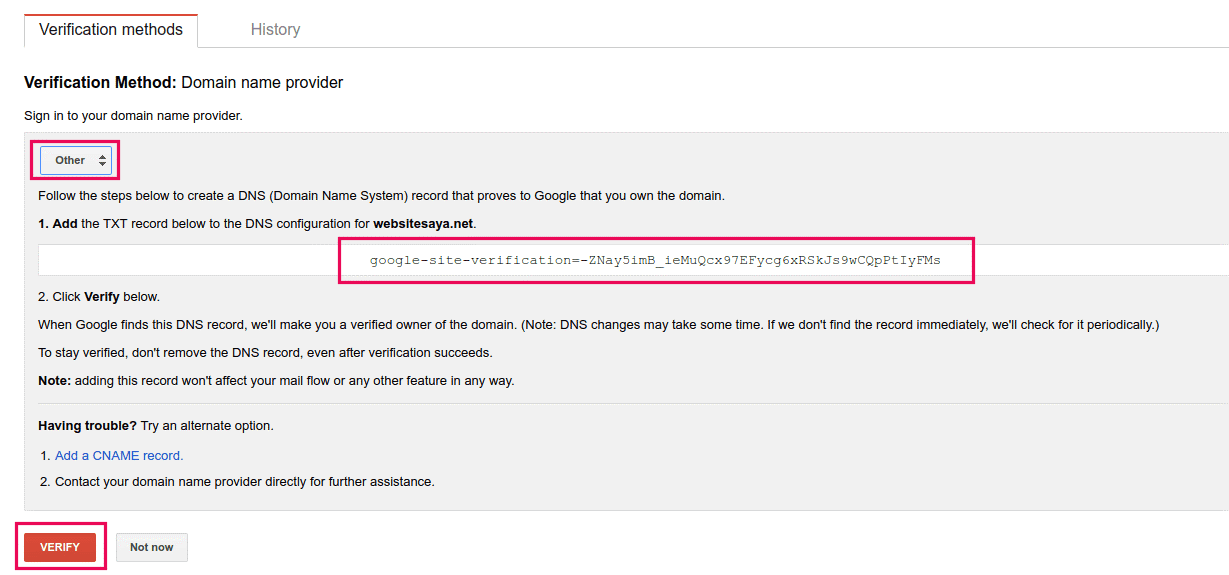
Kemudian tambahkan TXT record ke domain.
Apabila Domain terhubung dengan Hosting Citrahost, data TXT dapat ditambahkan melalui cPanel Hosting. Lakukan login ke cPanel, akses menu Zone Editor kemudian klik manage pada domain yang dituju. Pilih TXT dan kemudian Add Record.
Jika domain tdak terhubung dengan hosting Citrahost, tambahkan data TXT melalui Client Area Citrahost. Login ke Client Area (https://member.citrahost.com/clientarea.php) kemudian pilih Domain. Klik menu Addons, pilih DNS Zone Manager kemudian pilih Manage.
Isi kolom Host Name dengan nama domain, kemudian pilih TXT atau SPF pada Record Type. Pastikan tambahkan titik setelah nama domain (Misal: situskamuaku.net.)
Kemudian salin nilai record TXT dan paste di kolom Address atau Text Information. Simpan perubahan.
Setelah melakukan verifikasi dan berhasil, tampilan sebagai berikut akan muncul:

Klik Done atau selesai.
Google Search Console siap digunakan.