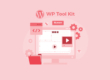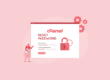Introduction
Kepanjangan dari LMS adalah Learning Management Systems yang merupakan software yang dipakai dalam dunia administrasi, dokumentasi, tracking, reporting, automasi, dan menyampaikan kursus pendidikan. Software tersebut juga banyak digunakan dalam dunia training dan seminar.
Saat ini ada banyak sekali universitas dan perusahaan yang sudah menggunakan LMS. Penggunaannya dalam dunia pendidikan memungkinkan proses registrasi, penyaluran materi belajar, pembayaran, proses kolaborasi antara guru dengan siswa melalui perangkat laptop. Sedangkan di perusahaan, LMS dipakai untuk menyimpan laporan penilaian kinerja karyawan.
Apa Itu LMS Learn Moodle?
LMS ada banyak sekali yang ditawarkan berbayar. Namun, ada juga yang bisa dimanfaatkan secara gratis, seperti Learn Moodle. Aplikasi yang satu ini biasa dipakai dalam dunia pendidikan dan bisa dikembangkan dengan jalan menyewa pihak ketiga yang dapat mengatur platform.
Aplikasi yang satu ini mendapatkan dukungan dari banyak komunitas aktif. Anda bisa menggunakannya untuk menyelenggarakan kursus online, sehingga tidak perlu melakukan tatap muka.
Panduan Menggunakan LMS Moodle
Apapun profesi Anda, Moodle bisa digunakan sebagai aplikasi yang mendukung kinerja Anda. Ada banyak perusahaan yang menggunakan LMS ini dalam mendistribusi materi training kepada karyawan-karyawannya. Apabila Anda hendak belajar menggunakan Moodle, maka bisa mengikuti seluruh instruksi yang dicantumkan di dalam panduan ini.
- Registrasi Learn Moodle
Sebelum melakukan berbagai kegiatan menggunakan aplikasi Learn Moodle, maka Anda perlu melakukan registrasi dahulu. Caranya sangat mudah dan dapat Anda ikuti seluruh langkahnya berikut ini.
- Buka browser Anda dan ketik https://learn.moodle.org/.
- Muncul tampilan website Learn Moodle dan Anda akan langsung dapat melihat adanya tombol bertuliskan Sign up untuk melakukan registrasi.
- Klik tombol Sign Up yang ada di halaman tersebut dan tampilan pada layar PC akan berubah.
- Scroll down bagian mouse sampai Anda bisa melihat adanya tombol Create new account.
- Isi seluruh data informasi yang diminta.
- Klik tombol Proceed setelah selesai mengisi seluruh informasi yang diminta.
- Baca seluruh Privacy notice yang dijabarkan di laman website tersebut.
- Jika sudah selesai membaca keseluruhan Privacy notice, maka Anda dapat klik tombol Next.
- Laman akan berpindah dengan menampilkan Cookies policy dan baca semuanya dengan seksama.
- Klik Next ketika sudah selesai membaca seluruh Cookies policy.
- Selanjutnya laman akan membuka tampilan Site policy dan klik Next.
- Klik centang untuk semua policies and agreements dan baru klik tombol Next.
- Selanjutnya Anda hanya harus mengisi seluruh data yang diminta di laman berikutnya untuk melakukan pembuatan akun Learn Moodle.
- Panduan Mengedit sebuah Course di Learn Moodle
Setelah Anda registrasi membuat akun baru di Learn Moodle, maka Anda bisa menggunakannya untuk mengedit course. Seluruh langkah mengedit course bisa diikuti berikut.
- Pastikan Anda sudah masuk ke dalam dashboard Learn Moodle.
- Arahkan kursor menuju tanda panah mengarah ke bawah yang terletak di sebuah simbol pengaturan ( ).
- Muncul beberapa opsi, seperti Edit settings, Turn editing on, dan lain sebagainya.
- Pilih Turn editing on dan tampilan layar akan berubah yang mana setiap topik akan terdapat ikon pensil yang memperbolehkan terjadinya editing pada course yang Anda buat.
- Klik bagian ikon bergambar pensi dan Anda akan bisa mengedit judul dari course.
- Klik bagian Edit yang ada di sebelah kanan topik course Anda dan akan muncul beberapa opsi seperti Edit topic, Highlight, Hide topic, dan Delete topic.
- Pilih Edit topic untuk bisa menambahkan summary alias ringkasan untuk course yang akan Anda buat.
- Setelah selesai mengisi bagian Summary, maka klik Save changes.
- Apabila Anda berniat mengubah urutan tayang dari topik course, hanya perlu klik, tahan, geser, dan lepaskan ke bagian atas dari topik pertama maupun mengubah urutan sesuai keperluan Anda.
- Sedangkan menghapus sebuah topik hanya perlu melakukan klik pada bagian Edit > Delete topic > Recycle bin.
- Panduan Menambahkan Gambar ke Course
Learn Moodle memiliki fitur penambahan gambar yang bisa menunjang penyampaian course yang lebih menarik. Penambahan gambar ke course yang Anda buat bisa dilakukan dengan mudah menggunakan langkah-langkah berikut.
- Buka file gambar yang tersimpan di folder Anda menggunakan File Explorer.
- Minimize tampilan File Explorer menjadi setengah layar dari PC Anda.
- Buka akun Learn Moodle dan minimize tampilan browser menjadi setengah layar.
- Klik, tahan, geser, dan lepaskan file gambar menuju ke akun Learn Moodle serta letakkan di bagian topik yang ingin ditambahkan gambar.
- Muncul jendela pertanyaan yang berisikan “What do you want to do with the file image.png?” dan Anda bisa pilih Add image to course page.
- Klik Upload.
- Anda bisa memindahkan gambar pada urutan topik yang dikehendaki dengan menggunakan klik ikon Move ( ).
Menambahkan gambar ke course yang Anda buat bisa dilakukan dengan menggunakan metode lainnya. Metode kedua ini sama mudahnya dan bisa Anda lakukan dengan mengikuti seluruh langkah ini.
- Klik bagian tanda panah arah bawah dan Anda akan bisa melihat adanya banyak opsi keluar, seperti Edit topic, Highlight, Hide topic, dan Delete topic.
- Tampilan layar akan berubah menjadi Summary.
- Klik, tahan, geser, dan lepaskan gambar ke bagian kolom Summary.
- Selanjutnya, Anda hanya perlu melakukan penyimpanan dengan klik Save Changes.
- Panduan Menggunakan Editing Text
Kegiatan basic lainnya yang harus dikuasai saat berniat menggunakan Learn Moodle adalah editing text. Tampilan Learn Moodle yang simpel membuat orang yang awam sekalipun akan bisa dengan mudah menggunakannya dalam waktu singkat. Anda yang ingin melakukan editing teks bisa melihat langkah-langkah yang akan dijelaskan di bawah ini.
- Arahkan kursor menuju ke tanda panah arah bawah yang ada di samping Edit.
- Pilih Edit topic dan tampilan pada layar akan berubah menjadi Summary.
- Anda akan dapat melihat dalam kolom Summary terdapat banyak ikon yang berkaitan dengan kegiatan editing text. Beberapa ikon editing text yang ditampilkan di sana adalah Bold, Italic, pengaturan paragraph, numbering, dan lain sebagainya.
- Anda bisa saja menampilkan seluruh ikon yang berkaitan dengan editing text dengan mengarahkan kursor dan klik sekali pada ikon bergambar . Tampilan pada kolom Summary akan berubah dan Anda bisa melihat semua ikon editing text yang tadinya belum ditampilkan.
Menggunakan Learn Moodle memungkinkan Anda menyampaikan summary course dengan lebih leluasa berkat ikon yang lengkap. Bahkan, Anda dapat menghubungkan tulisan dengan sebuah link, seperti layanan fitur yang ada di WordPress.
Closing
Sangat mudah bukan mengikuti seluruh arahan dari panduan mengenai LMS Learn Moodle. Anda akan bisa melakukan beberapa kegiatan mendasar yang berkaitan dengan LMS ini. Beberapa kegiatan tersebut adalah Edit course, memasukkan gambar, editing teks, dan menggunakan course copy feature.
Semua fitur basic yang dijelaskan dalam panduan ini bisa dipakai secara gratis. Anda akan bisa menyampaikan materi tanpa harus bertatap muka dengan orang yang memerlukan materi menggunakan Learn Moodle.