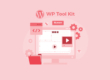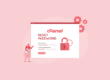Daftar Isi
Control Web Panel CentOS merupakan control panel web gratis yang telah dirancang untuk manajemen server cepat dan mudah. Dengan menggunakan Web Panel CentOS dapat mengurangi penggunaan konsol SSH setiap Anda akan melakukan konfigurasi VPS. Dan pada artikel ini kami akan memberikan Instalasi Centos Web Panel CentOS 7 beserta konfigurasinya.
Apa itu CentOS Web Panel?
Sebelum mempelajari bagaimana cara menginstall centos web panel, kami akan menjelaskan terlebih dahulu apa itu centos web panel. CentOS web panel merupakan control panel gratis untuk VPS yang sifatnya open source. Panel ini didukung oleh sistem operasi CentOS/RHEL 6.x dan CloudLinux. Panel ini membuat proses pengelolaan situs web menjadi sederhana dengan berbagai macam fitur panel modern. Selain itu, CentOS web Panel juga memiliki berbagai fitur yang akan memudahkan Anda mengelola VPS. Diantaranya sebagai berikut:
- User Management
- DNS
- Security
- MySQL
- System Management
- LAMP (Linux, Apache, MySQL, PHP)
Web Panel CentOS menawarkan sejumlah opsi serta fitur manajemen server dalam packet control panel dan secara otomatis akan menginstall LAMP (Linux, Apache,MySQL, PHP) pada server Anda.
Cara Instalasi Centos Web Panel CentOS 7
Pada artikel panduan kali ini, kami menggunakan VPS dengan sistem operasi CentOS 7. Berikut adalah langkah-langkah cara menginstall CWP (CentOS Web Panel).
1. Persiapkan Server
Dibutuhkan package wet ketika akan melakukan instalasi CWP pada VPS CentOS. Package wget berfungsi untuk mengunduh aplikasi CWP. Untuk menginstalasi package wget, menggunakan perintah berikut ini:
yum -y install wget
2. Update Server
Langkah berikutnya, Anda perlu untuk memperbarui sistem operasi CentOS 7 dengan perintah sebagai berikut:
yum -y update
3. Install CentOS Web Panel
Setelah mengupdate VPS CentOS 7, lalu masuk ke direktori src untuk melakukan instalasi CentOS Web Panel.
cd /usr/local/src
kemudian unduh aplikasi CWP dengan menggunakan package wget yang telah Anda install sebelumnya. Seperti ini perintahnya:
wget http://centos-webpanel.com/cwp-el7-latest
Setelah proses mengunduh selesai, jalankan instalasi CWP dengan menggunakan perintah sebagai berikut:
sh cwp-el7-latest
Tunggu sampai proses instalasi selesai. Proses instalasi memakan waktu paling lama 10-20 menit, menyesuaikan speed server dan koneksi internet yang Anda miliki.
Jika proses instalasi telah selesai, Anda akan mendapatkan notifikasi serta arahan terkait cara mengakses control panel CWP pada browser. Anda juga akan diminta melakukan reboot pada server seperti berikut:
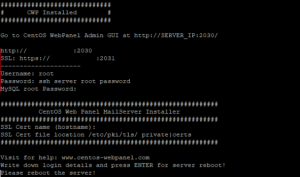
Keterangan:
- http://IP_Server:2030: digunakan untuk mengakses web panel menggunakan protokol http
- https://IP_Server:2031: digunakan untuk mengakses web panel menggunakan protokol https(secure)
- Username: username root digunakan untuk login ke dalam CWP
- Password: password yang digunakan merupakan password SSH untuk mengakses server.
- MySQL root Password: password database server.
4. Reboot Server
Selanjutnya restart ulang server Anda dengan menggunakan perintah seperti berikut ini:
reboot
5. Akses CWP Via Browser
Setelah control panel berhasil terinstal, cobalah untuk mengakses control panel CWP dengan menggunakan web browser. Untuk mengaksesnya ketikkan IP_Server:2010 bagi IP_Server yang belum (secure).
Apabila IP_Server telah menggunakan protokol https (secure) Anda bisa menggunakan port 2031. Namun disini mencoba mengakses menggunakan protokol http dengan port 2030. Seperti ini contohnya:
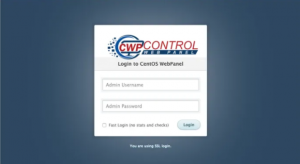
Dan selesai! Anda sudah berhasil menginstal centOS web panel. Untuk langkah berikutnya Anda hanya perlu mempelajari konfigurasi CentOS web panel. Namun Anda harus login ke halaman dashboard CWP terlebih dahulu dengan menggunakan username dan password yang telah Anda buat saat proses instalasi CWP.
Konfigurasi Dasar CentOS Web Panel
Setelah berhasil melakukan login, Anda akan diarahkan pada halaman dashboard CentOS Web Panel.
1. Perbarui Email Admin
Setelah login, hal pertama yang harus Anda lakukan adalah memperbarui email di halaman admin CentOS Web Panel. Untuk memperbarui email Anda dapat memilih menu sebelah kiri. Klik menu CWP Settings > Edit Settings. Lalu masukkan email aktif Anda di kolom Admin email, kemudian klik Save Changes untuk melakukan perubahan.
2. Perbarui Name Server di CentOS Web Panel
Jika ingin melakukan perubahan nameserver Anda, pilih menu DNS Function > Edit Nameserver IPs. Name Server disesuaikan dengan Name Server yang Anda gunakan pada domain Anda. Kemudian klik Save Changes guna menyimpan hasil perubahan yang telah dilakukan.
3. Setup Web Server
Anda juga bisa melakukan setting web server Anda sendiri. Dengan cara klik menu WebServer Settings > Select WebServer. Untuk selanjutnya Anda dapat memilih web server seperti apa yang Anda inginkan. Berikut ada beberapa web server yang tersedia di CentOS Web Panel.
- Apache Only
- Nginx Only
- LiteSpeed Enterprise (Free 30 Days)
- Nginx & Varnish
- Nginx & Varnish & Apache
Jika Anda memilih Nginx Only sebagai back-end web server serta main web server, jangan lupa untuk klik Save & Rebuild Configuration.
4. Pilih Versi PHP
Setelah Anda melakukan setting web server, Anda juga perlu melakukan setting PHP yang sesuai dengan kebutuhan website yang Anda miliki. Ketika akan melakukan setting PHP version Anda dapat masuk ke menu PHP Settings > PHP Version Switcher.
Pilihlah versi PHP yang Anda inginkan kemudian pilih extension yang akan Anda install, scroll ke bawah serta klik Save & Build. Kemudian ketika proses instalasi akan dimulai, switch ke versi PHP yang Anda pilih. Karena proses instalasi berjalan di background, maka Anda tidak perlu standby. Dan Lama tidaknya waktu yang diperlukan untuk proses instalasi tergantung dari spesifikasi VPS yang Anda punya.
5. Tambahkan Akun Pengguna
Jika ingin menambahkan akun baru di CentOS Web Panel, masuk ke menu User Account > New Account. Setelahnya Anda akan diarahkan pada menu New Account. Lalu isilah form yang sesuai dengan informasi mengenai Anda. Berikut keterangan dari masing-masing bagian:
- Email: Masukkan alamat email yang valid, berguna untuk menerima notifikasi terkait user account yang baru saja ditambahkan.
- Package: Apabila Anda ingin memilih custom package, Anda harus memastikan bahwa sudah menambahkan pilihan tersebut pada package server.
- Inode: Inode merupakan jumlah dari keseluruhan file, email, serta segala informasi yang ada di akun Anda. Biasanya dari pihak hosting membatasi hingga 150.000 inodes.
- Process limit: Karena tidak bisa dibuat menjadi unlimited seperti inode, pilihlah process limit default yaitu 40.
- Open files: open files merupakan sebuah pengaturan yang memiliki kemungkinan penggunanya dapat membuka banyak tab untuk file-file yang terdapat pada user account.
- Backup: Pengaturan ini fungsinya untuk mengaktifkan fitur backup pada user account.
- Shell accsess: Dengan mengaktifkan fitur ini maka user account bisa login melalui Shell Access SSH.
- AutoSSL: Dengan mengaktifkan fitur ini SSL Let’s Encrypt otomatis terinstall dan akan diperbarui setiap 90 hari.
Apabila telah mengisi informasi yang sesuai, klik Create untuk menambahkan User Account. Tunggu beberapa saat Anda akan mendapatkan tampilan informasi dari akun yang baru saja Anda buat.
6. Login New User Account
Untuk dapat login sebagai user account, Anda perlu mengakses halaman berikut:
http://IP_Server:2083 atau http://Domain_Anda:2083
Lalu masukkan username serta password yang telah dibuat ke halaman panel admin CWP. Kemudian Klik Login untuk bisa masuk ke halaman dashboard CentOS Web Panel.
Pada halaman dashboard CentOS Web Panel Anda dapat mengakses CWP Settings, File Management, Domains, SQL Services, Email Accounts, DNS Functions dan Addons.
Demikianlah pembahasan terkait cara menginstall CWP beserta konfigurasinya. Semoga dengan adanya artikel ini semakin memudahkan Anda dalam mengelola Cloud VPS sehingga tidak lagi memerlukan command ketika ingin melakukan konfigurasi pada server.