Cara mengkonfigurasi email di iPhone di Citrahost
Jika Anda memiliki email pribadi dengan nama domain Anda sendiri dan ingin disetting di perangkat Apple iPhone, tutorial ini adalah panduan yang tepat. Perangkat ini bisa Anda manfaatkan tidak hanya untuk mengakses Gmail maupun Yahoo Mail saja. Anda juga dapat mengakses email dengan domain Anda sendiri. Selain itu, mengatur email di iPhone cukup mudah dan Anda bisa melakukannya sendiri.
Dalam tutorial ini, kita akan melihat cara mengatur akun email yang ada di hosting Anda menggunakan perangkat iPhone. Panduan ini dibuat dengan iOS versi 8.4, tetapi metode yang digunakan tidak jauh berbeda jika Anda menggunakan versi yang lebih baru.
Ikuti panduan ini untuk mempelajari langkah demi langkah cara mengatur email di iPhone.
Apa yang Anda butuhkan untuk pengaturan email di iPhone? Sebelum melanjutkan panduan ini, pastikan Anda sudah menyiapkan kedua hal ini.
1. Akun email di hosting cPanel
Perangkat iPhone Apple
Setelah mengkonfigurasi di atas, ikuti panduan pengaturan email di iPhone dengan terlebih dahulu memeriksa pengaturan email di cPanel dan kemudian menambahkan email ke iPhone sehingga konfigurasi muncul di panduan berikut:
2. Periksa pengaturan email
Untuk mengatur akun email Anda dengan benar, Anda harus terlebih dahulu mengetahui informasi pengaturan di server email. Biasanya, informasi ini dapat dilihat di panel kontrol layanan hosting yang Anda gunakan. Jika hosting Anda menggunakan cPanel, pengaturan e-mail dapat ditemukan di cPanel> Akun Email> Konfigurasikan Klien Email. Biasanya semua akomodasi untuk melihat pengaturan email hampir sama seperti pada gambar di bawah ini
Dalam tutorial ini kita akan menggunakan pengaturan non-SSL. Metode yang sama juga berlaku untuk pengaturan SSL / TLS Aman.
Tambahkan akun email
Berikut cara menambahkan email di iPhone. Untuk melakukan ini, ikuti langkah-langkah ini:
1. Buka menu utama iPhone Anda, dan pilih Pengaturan. Gulir ke bawah ke bagian Mail, Kontak, Kalender.
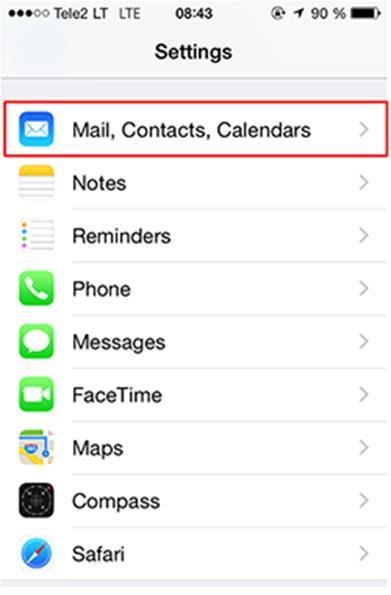
2. Selanjutnya, pilih Tambah Akun.
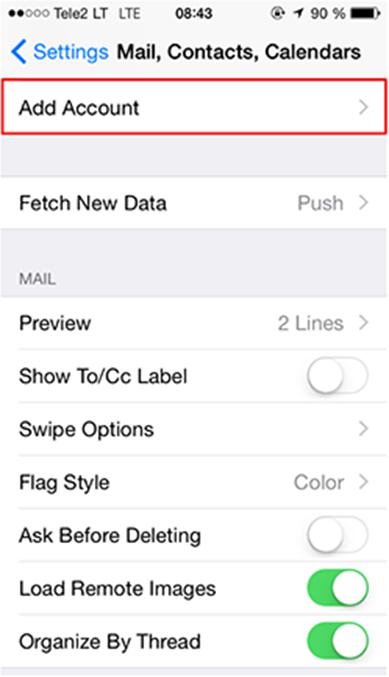
3. Di sini Anda akan melihat beberapa akun yang dibuat di iPhone Anda. Silakan klik tombol Lain.
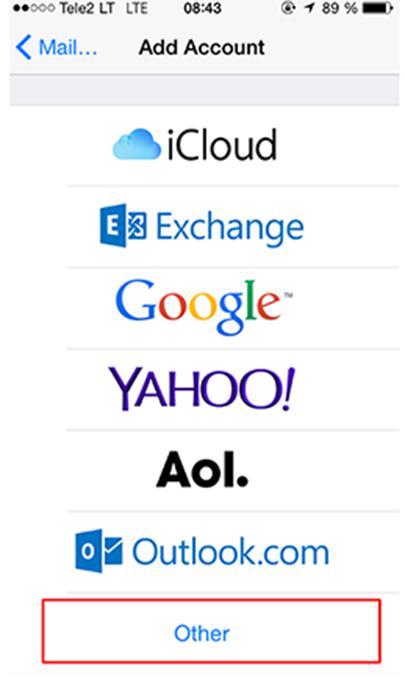
4. Pilih Tambah akun email.
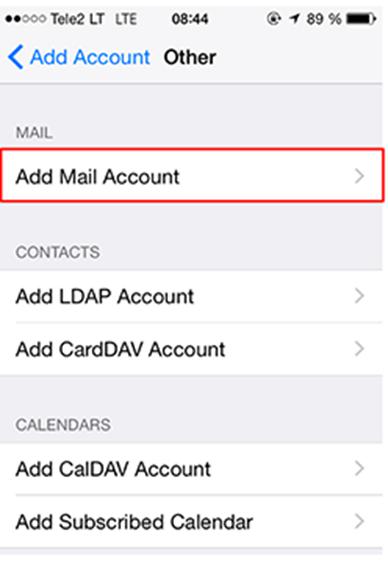
Konfigurasi email
1. Pada langkah ini Anda akan diminta mengisi beberapa bidang informasi akun email.
Nama – Nama lengkap Anda (akan dianggap sebagai nama pengirim).
Email – Akun email Anda.
Kata Sandi – Kata sandi akun email yang dibuat di hosting Anda.
Deskripsi – Deskripsi akun email Anda dan hanya Anda yang dapat melihatnya. Silakan masukkan alamat email Anda.
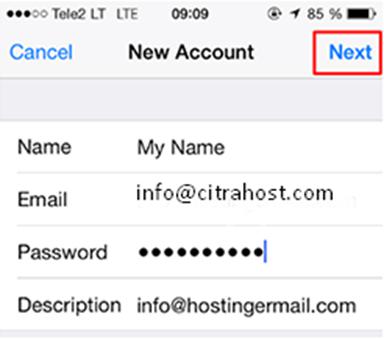
2. Setelah selesai, silakan tekan tombol Berikutnya. Pada titik ini, Anda akan diminta untuk memasukkan pengaturan untuk server surat Anda (dalam langkah 1).
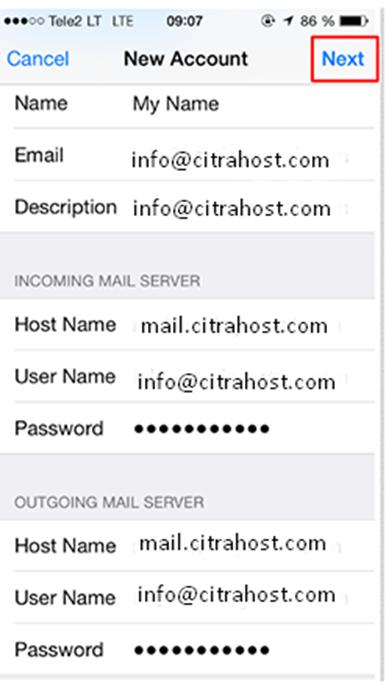
Hostname – Sebelumnya, di bagian ini, kami menggunakan pengaturan non-SSL. Kemudian, untuk server masuk dan keluar, nama yang sama adalah mail.namadomain.com. Dalam contoh ini, kami menyediakan mail.hostingermail.com.
Nama Pengguna – Alamat email Anda.
Kata Sandi – Kata sandi untuk akun email Anda.
3. Ketika semua bidang diisi, tekan tombol Berikutnya. Proses mengkonfigurasi email di iPhone selesai. Jika semua langkah yang Anda ikuti ikuti instruksi di atas, Anda harus dapat membuka akun email Anda melalui aplikasi iPhone Mail.
Kesimpulan
Anda telah belajar cara mengatur email di iPhone. Jika kesalahan tetap ada di akhir proses instalasi, kemungkinan server tidak merespons dengan benar atau Anda telah menetapkan parameter yang salah. Jika ini terjadi, kami menyarankan Anda mengulangi langkah-langkah dari awal.
Kemudian, jika Anda telah mencoba semua metode tetapi masih belum berhasil, kami sarankan Anda menghubungi tim support kami pada link berikut, OpenTicket Support Citrahost





