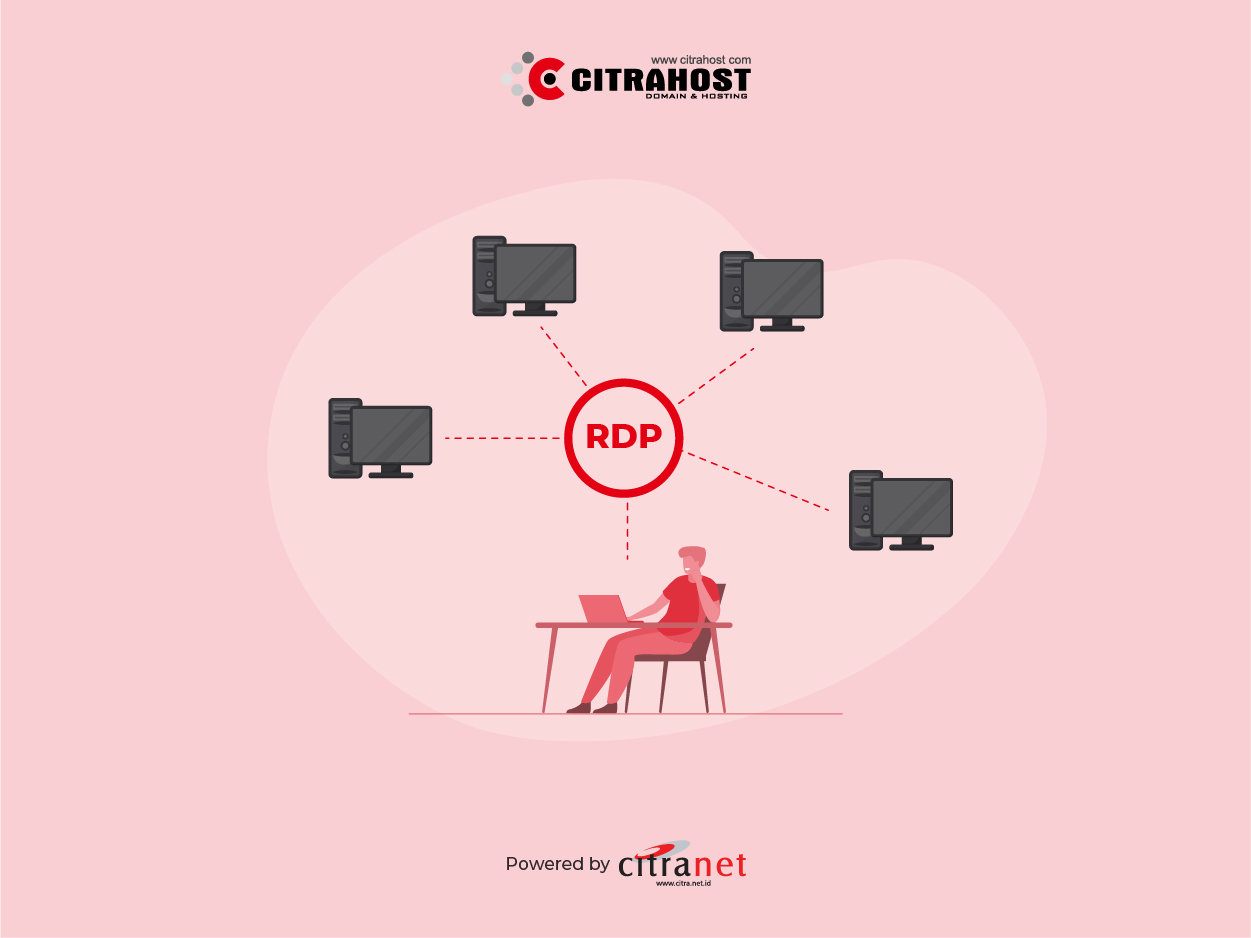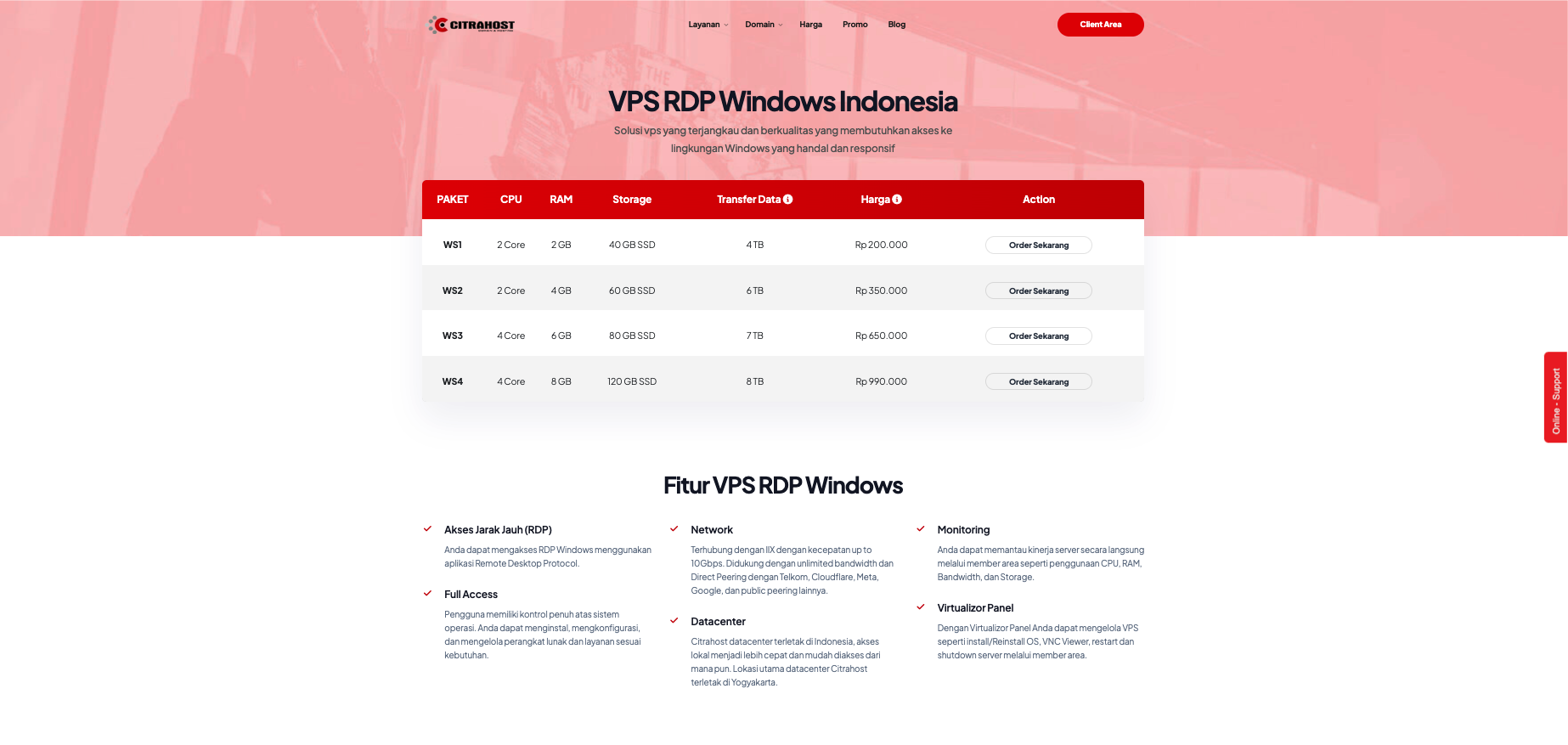
Halo sahabat Citrahost, kali ini kita akan membahas apa itu RDP dan penggunaannya. Remote Desktop Protocol (RDP) adalah salah satu alat yang sangat bermanfaat untuk mengakses komputer dari jarak jauh. Bagi para profesional IT dan pengguna bisnis, RDP Windows menjadi solusi ideal untuk mengelola server, komputer kantor, dan perangkat lainnya dari berbagai lokasi. Artikel ini akan membahas secara lengkap tentang RDP Windows, mulai dari pengertian, fungsi, hingga cara menggunakannya.
Apa Itu RDP Windows?
RDP (Remote Desktop Protocol) adalah protokol jaringan yang dikembangkan oleh Microsoft. Protokol ini memungkinkan pengguna untuk terhubung ke komputer lain melalui jaringan internet. Dengan RDP, Anda bisa mengakses desktop komputer di lokasi berbeda seolah-olah Anda berada langsung di depan komputer tersebut. Fitur ini sangat berguna untuk administrasi jarak jauh, dukungan teknis, dan kolaborasi.
Fungsi Utama RDP Windows
- Akses Jarak Jauh: Memungkinkan pengguna untuk mengakses dan mengontrol komputer dari lokasi yang jauh, sangat berguna untuk pekerjaan remote dan administrasi server.
- Kolaborasi: Mendukung kolaborasi dengan memungkinkan banyak pengguna untuk terhubung ke satu komputer secara bersamaan.
- Dukungan Teknis: Mempermudah teknisi IT untuk memberikan dukungan dan memecahkan masalah tanpa harus berada di lokasi fisik komputer tersebut.
- Pengelolaan Server: Membantu dalam administrasi server yang efisien dengan akses jarak jauh, memungkinkan pengelolaan sumber daya dan aplikasi dari berbagai lokasi.
- Keamanan Data: Menyediakan keamanan akses ke data dan aplikasi penting dengan autentikasi dan enkripsi yang kuat.
Cara Menggunakan RDP Windows
Berikut adalah langkah-langkah dasar untuk menggunakan RDP Windows:
1. Mengaktifkan RDP di Komputer Target
- Buka Pengaturan: Klik Start, kemudian pilih Settings.
- Masuk ke Sistem: Pilih System dari menu Settings.
- Pilih Remote Desktop: Di panel sebelah kiri, klik Remote Desktop.
- Aktifkan Remote Desktop: Geser tombol untuk mengaktifkan Remote Desktop, lalu konfirmasi dengan memilih Yes.
2. Menambahkan Pengguna yang Diizinkan
- Pilih Pengguna: Klik Select users that can remotely access this PC.
- Tambahkan Pengguna: Klik Add, kemudian ketik nama pengguna yang diizinkan dan klik OK.
3. Menghubungkan ke Komputer Target
- Buka Remote Desktop Connection: Klik Start, ketik Remote Desktop Connection, dan buka aplikasi tersebut.
- Masukkan Nama Komputer: Ketik nama atau alamat IP komputer target.
- Masukkan Kredensial: Masukkan nama pengguna dan kata sandi yang telah diizinkan untuk akses jarak jauh.
- Hubungkan: Klik Connect untuk memulai sesi Remote Desktop.
Tips Keamanan untuk Menggunakan RDP
- Gunakan Kata Sandi yang Kuat: Pastikan semua akun yang diizinkan untuk akses RDP memiliki kata sandi yang kuat dan unik.
- Aktifkan Enkripsi: Pastikan enkripsi RDP diaktifkan untuk melindungi data yang ditransfer selama sesi.
- Gunakan VPN: Pertimbangkan menggunakan VPN untuk menambah lapisan keamanan saat mengakses RDP dari luar jaringan lokal.
- Batasi Akses IP: Konfigurasikan firewall untuk membatasi akses RDP hanya dari alamat IP yang tepercaya.
- Update Sistem Secara Berkala: Selalu perbarui sistem operasi dan perangkat lunak RDP untuk melindungi dari kerentanan keamanan terbaru.
RDP Windows adalah alat yang sangat berguna untuk mengakses dan mengelola komputer dari jarak jauh. Dengan memahami cara kerja dan penerapan RDP, Anda dapat meningkatkan produktivitas, efisiensi, dan keamanan dalam pengelolaan sistem komputer. Pastikan untuk mengikuti praktik keamanan terbaik saat menggunakan RDP untuk melindungi data dan sistem Anda dari ancaman potensial.
Jangan biarkan website Kamu terbelenggu dengan hosting lama. Segera beralih ke CitraHost dan rasakan perbedaannya!
Ayo, jadikan pengalaman hosting website Kamu lebih baik dengan CitraHost.
Kunjungi halaman CitraHost promosi untuk informasi promo migrasi. Jadikan langkah bijak dengan memindahkan hosting Kamu ke CitraHost sekarang juga! Ayo, bergabung bersama kami hari ini!