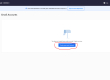Halo Sahabat Citrahost, kali ini kita akan membahas Konfigurasi Email di Gmail. Gmail adalah salah satu layanan email paling populer di dunia, digunakan oleh jutaan pengguna. Tidak hanya untuk kebutuhan pribadi, Gmail juga sering digunakan untuk keperluan profesional. Dalam artikel ini, kami akan membahas cara konfigurasi email di Gmail, mulai dari penambahan akun email, pengaturan server (IMAP/POP3), hingga pengaturan keamanan agar pengalaman email Anda lebih optimal.
1. Mengapa Memilih Gmail untuk Manajemen Email?
Gmail memiliki berbagai fitur unggulan yang membuatnya pilihan ideal untuk mengelola email Anda:
- Penyimpanan Besar: Google memberikan ruang penyimpanan gratis sebesar 15 GB yang dapat digunakan untuk email dan file Google Drive.
- Keamanan Tinggi: Gmail memiliki fitur keamanan canggih seperti otentikasi dua faktor (2FA) dan pemindaian otomatis terhadap email yang mencurigakan.
- Antarmuka Sederhana: Gmail menyediakan antarmuka yang user-friendly, baik di desktop maupun perangkat mobile.
2. Cara Menambahkan Akun Email di Gmail
Jika Anda ingin mengelola akun email lain (seperti Yahoo, Outlook, atau domain khusus) melalui Gmail, Anda bisa menambahkannya dengan mengikuti langkah-langkah di bawah ini:
- Masuk ke Akun Gmail Anda
Buka browser dan masuk ke akun Gmail Anda dengan mengunjungi gmail.com. - Akses Pengaturan Gmail
Klik ikon roda gigi di sudut kanan atas dan pilih See all settings (Lihat semua pengaturan). - Tambahkan Akun Email Lain
- Buka tab Accounts and Import (Akun dan Impor).
- Di bagian Check mail from other accounts, klik Add a mail account.
- Masukkan alamat email yang ingin Anda tambahkan, lalu klik Next.
- Pilih Pengaturan POP3 atau IMAP
Anda akan diminta memilih pengaturan POP3 atau IMAP untuk mengambil email dari akun lain. Pilih IMAP untuk sinkronisasi penuh antara Gmail dan akun email lainnya, atau POP3 jika hanya ingin mengambil email dari server. - Masukkan Pengaturan Server Email
Masukkan informasi berikut sesuai dengan layanan email Anda:- IMAP Server: imap.namadomain.com (misalnya, untuk Yahoo:
imap.mail.yahoo.com) - POP3 Server: pop.namadomain.com (misalnya, untuk Yahoo:
pop.mail.yahoo.com) - Masukkan username dan password, serta pilih port yang benar:
- IMAP (SSL/TLS): Port 993
- POP3 (SSL/TLS): Port 995
- IMAP Server: imap.namadomain.com (misalnya, untuk Yahoo:
- Simpan Pengaturan
Setelah pengaturan server dimasukkan, klik Add Account dan Anda akan menerima email dari akun tambahan ini langsung di Gmail.
3. Pengaturan SMTP untuk Mengirim Email Melalui Gmail
Jika Anda ingin mengirim email dari akun lain melalui Gmail, Anda perlu mengonfigurasi pengaturan SMTP. Ini memungkinkan Gmail mengirim email sebagai akun lain yang Anda tambahkan.
- Kembali ke Pengaturan Gmail
Di tab Accounts and Import, lihat bagian Send mail as (Kirim email sebagai), lalu klik Add another email address. - Masukkan Nama dan Alamat Email
Masukkan nama Anda dan alamat email yang ingin Anda kirimkan melalui Gmail. - Masukkan Pengaturan SMTP
Pada layar berikutnya, masukkan pengaturan SMTP untuk layanan email Anda:- SMTP Server: smtp.namadomain.com (misalnya,
smtp.mail.yahoo.com). - Gunakan port 465 atau 587 dengan SSL atau TLS.
- Masukkan nama pengguna (username) dan kata sandi untuk akun email tersebut.
- SMTP Server: smtp.namadomain.com (misalnya,
- Verifikasi Email
Gmail akan mengirim email verifikasi ke akun yang Anda tambahkan. Masukkan kode verifikasi untuk menyelesaikan proses.
4. Pengaturan Keamanan Email di Gmail
Gmail menawarkan berbagai pengaturan keamanan untuk menjaga akun Anda tetap aman:
- Aktifkan Verifikasi Dua Langkah (2FA)
Dengan mengaktifkan otentikasi dua faktor (2FA), Anda menambahkan lapisan keamanan ekstra di mana setiap kali masuk ke akun Anda, Anda harus memasukkan kode yang dikirim ke ponsel Anda. - Pantau Aktivitas Mencurigakan
Gmail secara otomatis mendeteksi aktivitas mencurigakan seperti login dari lokasi atau perangkat yang tidak dikenali. Pastikan Anda memeriksa pemberitahuan semacam ini dan mengambil tindakan yang diperlukan. - Amankan Aplikasi Pihak Ketiga
Jika Anda menggunakan aplikasi pihak ketiga yang terhubung dengan Gmail, pastikan hanya aplikasi terpercaya yang memiliki akses ke akun Anda. Anda dapat mengelola aplikasi ini di Google Account > Security > Third-party apps.
5. Mengelola Email dengan Filter dan Label
Gmail menawarkan sistem pengelolaan email yang kuat menggunakan filter dan label:
- Membuat Filter
- Klik ikon pencarian di kotak masuk dan masukkan kriteria seperti pengirim, subjek, atau kata kunci.
- Klik Create filter untuk menambah tindakan otomatis seperti menandai sebagai penting, mengarsipkan, atau meneruskan ke akun lain.
- Penggunaan Label
Anda dapat menambahkan label pada email untuk mengatur pesan sesuai kategori yang Anda tentukan, seperti “Pekerjaan”, “Pribadi”, atau “Tagihan”. Label ini bisa diakses melalui panel sisi kiri di Gmail.
Mengonfigurasi email di Gmail sangatlah mudah, bahkan bagi pemula. Dengan mengikuti langkah-langkah di atas, Anda bisa menambahkan akun email lain, mengatur server IMAP/POP3, dan menjaga keamanan akun email Anda. Gmail tidak hanya menawarkan fleksibilitas untuk mengelola banyak akun, tetapi juga menyediakan fitur-fitur canggih yang menjamin keamanan dan kenyamanan pengguna dalam mengelola email.
Dengan Gmail, Anda mendapatkan layanan email yang handal dan kaya fitur yang mendukung produktivitas dan keamanan Anda.