Remote Desktop Protocol (RDP) adalah protokol komunikasi jaringan yang dikembangkan oleh Microsoft, yang memungkinkan pengguna untuk terhubung dan mengendalikan komputer lain dari lokasi yang jauh. RDP menyediakan antarmuka grafis untuk mengakses desktop komputer secara remote, memungkinkan pengguna untuk membuka aplikasi dan mengedit file seolah-olah mereka sedang duduk di depan komputer tersebut
Fitur Utama RDP
- Akses Jarak Jauh: Pengguna dapat mengakses komputer mereka dari lokasi mana pun, yang sangat berguna bagi mereka yang bekerja dari rumah atau dalam perjalanan.
- Keamanan: RDP menggunakan enkripsi untuk melindungi data yang ditransmisikan antara klien dan server, serta mendukung autentikasi tingkat jaringan (NLA) untuk meningkatkan keamanan koneksi
- Multi-Channel: RDP mendukung banyak saluran untuk transmisi data, memungkinkan pengalihan audio, printer lokal, dan clipboard antara perangkat lokal dan remote
- Dukungan Berbagai Sistem Operasi: Selain Windows, RDP juga dapat digunakan di sistem operasi lain seperti macOS, Linux, dan perangkat mobile
Cara Kerja RDP
RDP berfungsi dengan cara mengirimkan informasi layar dari server terminal ke klien, sementara input keyboard dan mouse dari klien dikirim kembali ke server. Protokol ini menggunakan beberapa standar komunikasi seperti X.224 untuk mengatur koneksi dan T.125 untuk mendukung saluran multipel
Dengan kemampuan ini, RDP menjadi alat yang sangat berguna bagi administrator sistem dan teknisi dukungan untuk melakukan pemeliharaan dan pemecahan masalah secara remote.
Langkah-langkah Mengaktifkan dan Menggunakan RDP di Windows
1. Mengaktifkan RDP di Windows 11
- Pilih “Mulai” dan buka “Pengaturan”.
- Di bawah “Sistem”, temukan dan klik “Remote Desktop”.
- Aktifkan “Pengguna dapat mengakses komputer Anda” dan pastikan Anda memiliki Windows Pro. Jika Anda menggunakan Windows Home, Anda perlu melakukan upgrade ke Windows 11 Pro untuk fitur RDP
2. Mengatur Keamanan
- Pastikan Anda membatasi akses hanya ke jaringan yang terpercaya.
- Pertimbangkan untuk mengaktifkan Network Level Authentication (NLA) untuk meningkatkan keamanan. NLA meminta pengguna untuk mengautentikasi diri sebelum terhubung, membantu melindungi dari serangan jahat tertentu
3. Panduan Cara Login RDP di Windows OS
- Pastikan Anda memiliki alamat IP dari server yang ingin Anda jangkau secara remote dan kredensial login Anda (username dan password)
- Buka aplikasi “Remote Desktop Connection” di komputer Anda.
- Masukkan alamat IP server dan kredensial login Anda.
- Klik “Connect” untuk terhubung ke server.
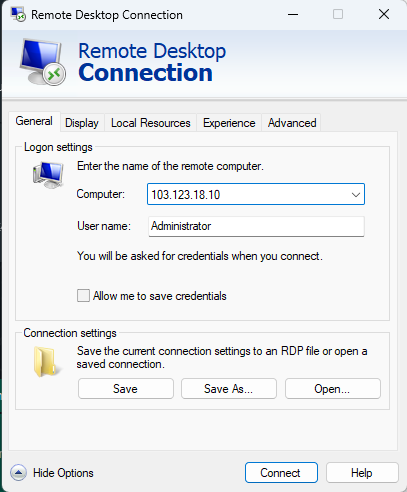
Panduan Cara Login RDP di Windows OS Menggunakan mRemoteNG
1. Instalasi mRemoteNG
- Download: Unduh mRemoteNG dari situs resmi https://mremoteng.org/download.
- Instalasi: Jalankan installer dan ikuti instruksi instalasi.
2. Membuat Koneksi Baru
- Buka mRemoteNG: Setelah instalasi selesai, buka aplikasi mRemoteNG.
- Tambahkan Koneksi: Klik tombol “New Connection” di tab “Connections”.
- Isi Detail Koneksi:
- Nama Koneksi: Berikan nama untuk koneksi baru.
- Hostname/IP: Masukkan alamat IP atau nama domain server yang ingin diakses.
- Username dan Password: Masukkan kredensial login yang diperlukan.
- Protocol: Pilih “RDP” sebagai protokol yang digunakan
3. Mengonfigurasi Koneksi
- Konfigurasi Detail: Setelah koneksi dibuat, klik tab “Config” dan atur detail seperti port RDP jika perlu.
- Test Koneksi: Pastikan koneksi berfungsi dengan baik dengan melakukan test
4. Menghubungkan dengan Koneksi
- Pilih Koneksi: Di tab “Connections”, pilih koneksi yang telah dibuat.
- Klik Connect: Klik tombol “Connect” untuk menghubungkan ke server RDP
5. Menggunakan Koneksi
- Mengakses Desktop Remote: Setelah terhubung, Anda dapat mengakses desktop server RDP dan melakukan tugas-tugas seperti biasa.
- Menggunakan Fitur Lain: mRemoteNG juga mendukung fitur lain seperti external tools untuk melakukan tindakan tambahan seperti ping atau restart server
Mengaktifkan Multiple RDP Sessions
- Buka Local Group Policy Editor: Tekan tombol
Windows + Rdan ketikgpedit.msc. TekanEnteruntuk membukanya. - Navigasi ke Konfigurasi: Pergi ke
Computer Configuration>Administrative Templates>Windows Components>Remote Desktop Services>Remote Desktop Session Host>Connections. - Disable Restrict Remote Desktop Services User: Ubah pengaturan
Restrict Remote Desktop Services user to a single Remote Desktop Services sessionmenjadiDisabled. - Atur Batasan Koneksi: Ubah pengaturan
Limit number of connectionsmenjadiEnableddengan batasan 999999. Ini memungkinkan banyak pengguna untuk terhubung secara bersamaan.
Mengoptimalkan Kinerja
- Pastikan Koneksi Internet Stabil: Pastikan koneksi internet yang stabil untuk penggunaan yang lancar.
- Tingkatkan Kecepatan Jaringan: Gunakan koneksi kabel Ethernet jika memungkinkan untuk meningkatkan kecepatan jaringan.
- Gunakan Hardware yang Memadai: Pastikan komputer yang digunakan memenuhi spesifikasi hardware yang memadai.
- Konfigurasi Pengaturan Grafis: Pilih opsi yang tepat untuk kualitas tampilan dan kecepatan untuk meningkatkan respons dan kinerja
Dengan mengikuti langkah-langkah di atas, Anda dapat dengan mudah mengaktifkan dan menggunakan RDP di Windows OS untuk mengakses komputer atau server secara remote.





